ایجاد یک صفحه وب پویا

صفحات وب استاتیک حاوی اطلاعاتی هستند که تا زمان طراح وب تغییر نمی کنند ، تا برنامه نویس به صورت دستی آن را تغییر دهد. در روزهای اولیه اینترنت، استفاده از اینترنت برای شرکت ها مهم بود. بسیار مهم است که شرکت ها چه چیزی در وب پست می کنند، تا زمانی که اینترنت داشته باشند . مشتریان می توانند اطلاعات اولیه در مورد شرکت و محصولات آن صفحات وب استاتیک، که فقط از HTML و CSS تشکیل شده است، را ببینند . اما یکی از محدودیت های بزرگ صفحات وب استاتیک این است که چقدر تلاش لازم است تا آنها را به روز کنید. تغییر یک عنصر در یک صفحه وب استاتیک نیاز به بازسازی دارد که کل صفحه یا گاهی اوقات حتی گروهی از صفحات وب را بارگیری و بارگذاری مجدد کنید. این فرآیند برای سازمانی که اغلب نیاز به ارسال پست دارد بسیار دشوار است مانند اطلاعات بلادرنگ، مانند رویدادها، جوایز یا اختتامیه ها.
صفحات وب پویا به شما این امکان را می دهند که به راحتی محتوای خود را بدون تغییر در زمان لازم تغییر دهید
و به کد های صفحه دسترسی داشته باشید . درست است: بدون تغییر دستی در خود صفحه ، اطلاعات موجود در صفحه می تواند تغییر کند. این یعنی شما می توانید مطالب موجود در صفحه را بروز نگه دارید تا آنچه که یک بازدیدکننده اکنون در آنجا می بیند ممکن است در یک روز، یک ساعت یا یک دقیقه به روز یا جایگزین شود. طرح هسته از صفحه وب می تواند ثابت بماند، اما داده های ارائه شده دائما تغییر می کنند.
برای ایجاد یک صفحه وب پویا موفقیت آمیز ، باید روشی برای خودکارسازی بدانید.
یک زبان برنامه نویسی وب به شما این امکان را می دهد کد برنامه را در صفحه وب خود وارد کنید
که به صورت پویا HTML تولید می کند که مرورگر مشتری آن را می خواند. یک پردازنده کد برنامه را می خواند
و به صورت پویا HTML برای نمایش محتوا در وب تولید می کند
اکنون، چون کد برنامه نویسی در صفحه وب تعبیه شده است، بروزر جایی که باید کد را اجرا کند تا HTML پویا برای محتوای جدید تولید شود. همانطور که به نظر می رسد، دو مکان وجود دارد که کد برنامه تعبیه شده می تواند اجرا شود:
در رایانه مشتری، پس از اینکه مرورگر وب صفحه وب را دانلود کرد.
این به عنوان برنامه نویسی سمت مشتری شناخته می شود.
روی سرور وب قبل از ارسال صفحه وب.
این به عنوان برنامه نويسي سمت سرور شناخته می شود.
جستجو در پنل ورد پرس
هنگامی که وارد سیستم خود شدید،پنل وردپرس اولین جایی است که شما خواهید دید.
پنل وردپرس این امکان را به شما می دهد که همه موارد را کنترل کنید. جزئیات پشت صحنه ، مدیریت سایت،اگر شما روش کار با پنل را یاد بگیرید متوجه می شود که واقعاً استفاده از آن آسان و راحت است.
ابتدا نگاهی به صفحه اصلی پنل خواهیم انداخت. بعد از اینکه برای اولین بار وارد سیستم شدید یک پیام خوش آمد گویی را مشاهده خواهید کرد. بخش ورود به وردپرس با چند لینک سریع برای کمک به شما آغاز شده. همیشه می توانید این کادر رارد کنید(پیوند گوشه سمت راست بالا ).
بخش بعدی بخش در یک نگاه است.در اینجا می توانید محتوا،تعداد پست ها و صفحات سایت خود را ببینید.
همچنین اطلاعات کامل نظرات، تعداد کل نطرات ، عدد اعتدال در بخش یک نگاه را مشاهده خواهید کرد.همیچنین میتوانید نسخه فعلی وردپرس شما وتم وردپرس خود را مشاهده کنید.
بخش فعالیت پست های اخیراً منتشر شده رانشان می دهد،پینگ بک ها و نظرات اخیر از اینجا،شما می توانید به سرعت نظرات را تأیید کنید ، پاسخ دهید ، به عنوان هرزنامه علامت گذاری کنین و یا حذف کنین.
بخش پیش نویس سریع داشبود وردپرس. اگر به ستون دوم برگردید، گزینه QuickPress پیدا خواهید کرد. QuickPress به شما این امکان را می دهد پیش نویس یک پست را مستقیماً ذخیره کنید.
در این بخش وقتی شروع به ایجاد پست کردید، فهرستی از سایر پیش نویس ها (سه پیش نویس اخیر) را مشاهده خواهید کرد.
آخرین بخش، بخش اخبار وردپرس است. اینها به روزرسانی هایی از پروژه رسمی وردپرس هستند.
اگر کی خواهید بخش هایی که از آن می بینید سفارشی کنید،در پنل وردپرس سمت راست بالای صفحه نمایش از تب گزینه های صفحه بازدید کنید. روی فلش کلیک کنید تا این بخش باز شود برای هر یک از آن ها کادرهایی را مشاهده خواهید کرد، بخش هایی که معمولاً در وردپرس گنجانده شده است. برای حذف هر یک از بخش ها ، فقط کافی است روی آن کلیک کنید و کنار بخشی که میخواید پنهان کنید.شما همچنین می توانید تعداد طرح ها، ستون های صفحه را به مقدار زیاد انتخاب کنید.
اگر به پنل قسمت خانه برگردید، با کلیک روی بخش ها می توانید آن را گسترش دهید.همچنین می توانید برای سفارش تغییر کادرها را بکشید و رها کنید.
منوی راهنما سمت چپ
علاوه بر صفحه اصلی پنل وردپرس ، منوی راهنما سمت چپ جزء پنل های اصلی است.این پنل ارتباط هایی را به مدیریت تمام وردپرس ارائه می دهد.صفحه نمایش برای پست ها،کتابخانه رسانه،صفحات ، نظرات ، گزینه های ظاهری ، افزونه ها ، کاربران ، ابزار ها و تنظیمات. در فصل های بعد مابقی موارد این منو را با جزئیات بیشتری بررسی خواهیم کرد.
اگر زمانی نیاز به کمک داشتید،دکمه Help در گوشه بالا کلیک کنید.روش آن کلیک کنید تا منو باز شود و اکنون اطلاعات مفیدی را مشاهده خواهید کرد از طریق مرور کلی ، پیمایش ، طرح و محتوای پنل وردپرس از اینجا ، همچنین شما می توانید در پنل و انجمن های پشتیبانی به اسناد WordPress.org Codex ارتباط داده بشین.
نوار مدیریت با استفاده از وردپرس
نوار مدیریت وردپرس یک میانبر ساده است که به شما این امکان را می دهد که دسترسی به قسمت جلویی سایت یا وبلاگ شما در وردپرس با کنترل های ساده مدیریت انجام دهید.
زمانی که در وردپرس وارد شدید نوار مدیریت در بالای سایت شما ظاهر می شود. امکان مدیریت سایت یا ویرایش به طور آسان بدون نیاز به پرس به قسمت جلو و عقب بین (قسمت جلویی: آنچه بازدیدکنندگان سایت می بینند و قسمت پشت: پنل وردپرس شما) را خواهید داشت.میانبرهایی برای دسترسی به بخش هایی از نصب وردپرس شما بدون نیاز به یافتن آنها در منوی سمت چپ آن را فراهم می کند که برخی از آن ها مفید هستند.
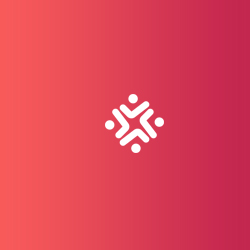
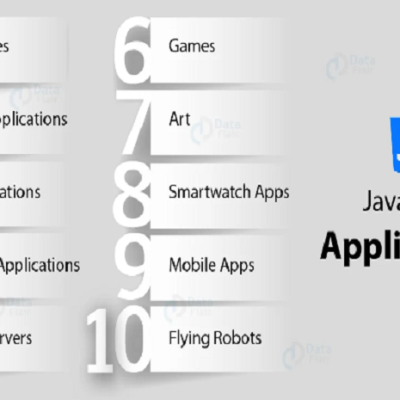





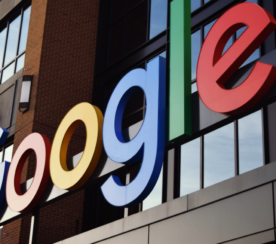
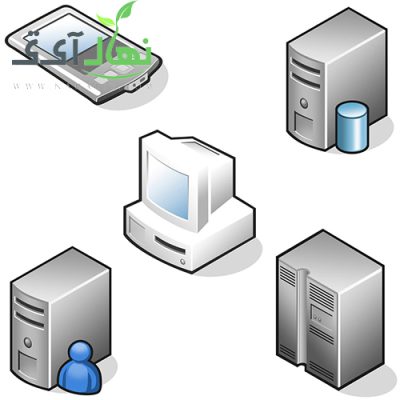

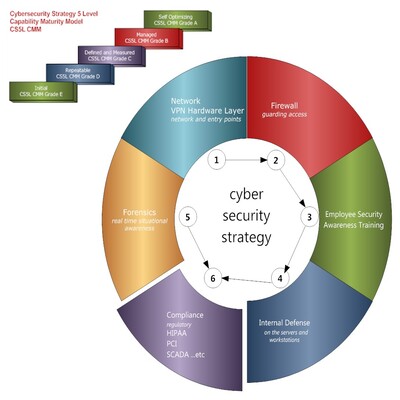


قوانین ارسال دیدگاه در سایت