اضافه کردن لینک ها در وردپرس

ویرایشگر پست و صفحه وردپرس افزودن هایپرلینک به سایر صفحات وب از محتوای شمارا آسان می کند.
1. از پست وردپرس یا ویرایشگر صفحه، متنی را که می خواهید هایپرلینک شوید انتخاب کنید.
2. هنگامی که آن متن را انتخاب کردید، روی لینک دکمه در نوار ابزار کلیک کنید.
3. با این کار کادری ظاهر می شود که می توانید URL آن را درلینک شما و عنوانی که در شناور نمایش داده می شود هم وارد کنید ، شما همچنین می توانید این کادر را انتخاب کنید تا لینک را در یک برگه جدید باز کنید.
4. اگر ترجیح می دهید به محتوای موجود در وب سایت خود لینک دهید، فقط برای گسترش این بخش کلیک کنید. اکنون یک نوار برای جستجوی سایت شما و لیستی از پست های موجود یا یک جستجو را مشاهده خواهید کرد، صفحات با کلیک بر آدرس لینک بالا روی یکی از موارد موجود در لیست تغییر می کند.
5. هنگامی که URL هایپرلینک خود را آماده کردید، دکمه افزودن لینک کلیک کنید ،حال متن انتخابی شما دارای یک ارتباط دادن خواهد بود.
6. برای حذف لینک، دوباره متن خود را انتخاب کنید و روی دکمه لغو پیوند آن کلیک کنید ، اکنون خواهید دید که لینک شما حذف شده است.
اضافه کردن عکس ها در صفحه ها و نوشته ها
استفاده از یک عنصر بصری مانند یک تصویر یا عکس یک راه عالی برای تقویت پست یا محتوای صفحه شما است.
1. تعیین کنید که می خواهید تصویر خود را در کجای پست یا صفحه شما در بالای نوار ابزار ویرایشگر پست درج کنید، دکمه افزودن رسانه را ببینید. روی دکمه افزودن رسانه و کادر Insert Media را خواهید دید کلیک کنید.
2. سایت وردپرس شما از یک کتابخانه رسانه برای ذخیره همه موارد رسانه شما مانند تصاویر و ویدیوها از این جعبه استفاده می کند، شما می تواند انتخاب کند که یک فایل جدید آپلود کند یا از فایل موجود استفاده کند فایل از کتابخانه رسانه برای آپلود تصویر، دکمه انتخاب فایل ها تصویری را که می خواهید استفاده کنید پیدا کنید و open را بزنید.
3. اکنون که تصویر شما آپلود شده است، به کتابخانه رسانه اضافه شده است آن را می بینید.در سمت راست در این کادر می توان جزئیات را برای این صفحه دید. در اینجا می توانید عنوان، متن عنوان و توضیحات را تغییر دهید. همچنین می توانید تراز تصویر را انتخاب کنید (مانند مرکز، چپ یا راست)، جایی که آدرس واقعی تصویر و اندازه آن درج شده باید لینک داشته باشد.
4. مطمئن شوید که تصویر دارای چک باکس است و کلیک کنید تا در پست اکنون تصویر خود را خواهید دید.
5. اگر روی این تصویر کلیک کنید، باید دو کادر در گوشه سمت چپ بالای تصویر ظاهر می شود را مشاهده می کنید اول آیکون تصویر است. اگر روی آن نماد کلیک کنید، اکنون خواهید دید کادر دیگری برای ویرایش جزئیات تصویر باز می شود در اینجا می توانید اندازه تصویر را تغییر دهید بر روی درصد (که می تواند ابزار مفیدی برای تغییر اندازه باشد) یا می توانید عنوان، متن جایگزین، عنوان و آدرس لینک را تغییر دهید. همچنین شما می توانید این تصویر را برای لینک ندادن به جایی انتخاب کنید یا برای لینک به فایل تصویر واقعی.
6. اگر روی تب تنظیمات پیشرفته کلیک کنید، URL را مشاهده خواهید کرد که از جایی که فایل تصویری در سایت شما میزبانی می شود، عرض تصویر و ارتفاع تصویر بر حسب پیکسل، کلاس CSS، سبکها و ویژگیهای تصویری که بالشتک را در اطراف اضافه می کنید.
7. به تصویر پست خود برگردید. نماد بعدی در گوشه سمت چپ بالا تصویر را از پست حذف می کند. اگر دوباره روی دکمه افزودن رسانه کلیک کنید، همان جعبه رسانه درج را مشاهده خواهید کرد. در سمت چپ این کادر، شما گزینه های ایجاد یک گالری و تنظیم ویژگی های برجسته را می بینید هنگامی که تصاویر بیشتری در کتابخانه رسانه ما دارید، شما می توانید یک گالری کامل از تصاویر را به آن پست اضافه کنید.
تصویر برجسته پست گاهی اوقات توسط قالب وردپرس شما ادامه می دهد و این تصویر را انتخاب می کند به عنوان تصویر برجسته شما و به پست اضافه می کند. اکنون، می توانید پیش نمایش پست را مشاهده کنید و ببینید که تصویر ما اضافه شده است.
کتابخانه رسانه با استفاده از وردپرس
کتابخانه رسانه وردپرس شامل تمام فایل هایی است که به سایت وردپرس خود آپلود کرده اید، با بیشترین آپلودهای اخیر ابتدا فهرست شده است.
استفاده از کتابخانه رسانه وردپرس
برای بازدید از کتابخانه رسانه وردپرس خود، منوی رسانه از داشبورد وردپرس را بازکنید صفحه کتابخانه رسانه همه موارد رسانه ای را که در حال حاضر در کتابخانه رسانه خود دارید نشان می دهد.
برای افزودن یک آیتم رسانه جدید به کتابخانه خود، روی افزودن لینک جدید کلیک کنید. از اینجا، یک تصویر جدید آپلود کنید. یک بار تصویر آپلود شده است، خواهید دید که به آن کتابخانه اضافه شده است.
ویرایش تصاویر در کتابخانه ی رسانه وردپرس
یکی از ویژگی های منظم کتابخانه رسانه وردپرس قابلیت ویرایش تصاویر است. روی یک تصویر کلیک کنید و سپس روی دکمه ویرایش تصویر کلیک کنید. اکنون، می توانید برش دهید، بچرخانید، تصویر را برگردانید یا مقیاس دهید.
به عنوان مثال، می توانید این تصویر را تغییر اندازه دهید و سپس روی دکمه ذخیره کلیک کنید.
آپلود کردن چند فایل در کتابخانه ی رسانه وردپرس
اگر همزمان بیش از یک فایل برای آپلود دارید، می توانید به راحتی به آپلود کننده چند فایل تغییر دهید. اکنون، فقط بکشید و چندین فایل را در اینجا رها کنید تا به کتابخانه ی رسانه وردپرس شما اضافه شود.عنوان : اضافه کردن لینک ها در وردپرس
ویرایشگر پست و صفحه وردپرس افزودن هایپرلینک به سایر صفحات وب از محتوای شمارا آسان می کند.
1. از پست وردپرس یا ویرایشگر صفحه، متنی را که می خواهید هایپرلینک شوید انتخاب کنید.
2. هنگامی که آن متن را انتخاب کردید، روی لینک دکمه در نوار ابزار کلیک کنید.
3. با این کار کادری ظاهر می شود که می توانید URL آن را درلینک شما و عنوانی که در شناور نمایش داده می شود هم وارد کنید ، شما همچنین می توانید این کادر را انتخاب کنید تا لینک را در یک برگه جدید باز کنید.
4. اگر ترجیح می دهید به محتوای موجود در وب سایت خود لینک دهید، فقط برای گسترش این بخش کلیک کنید. اکنون یک نوار برای جستجوی سایت شما و لیستی از پست های موجود یا یک جستجو را مشاهده خواهید کرد، صفحات با کلیک بر آدرس لینک بالا روی یکی از موارد موجود در لیست تغییر می کند.
5. هنگامی که URL هایپرلینک خود را آماده کردید، دکمه افزودن لینک کلیک کنید ،حال متن انتخابی شما دارای یک ارتباط دادن خواهد بود.
6. برای حذف لینک، دوباره متن خود را انتخاب کنید و روی دکمه لغو پیوند آن کلیک کنید ، اکنون خواهید دید که لینک شما حذف شده است.
اضافه کردن عکس ها در صفحه ها و نوشته ها
استفاده از یک عنصر بصری مانند یک تصویر یا عکس یک راه عالی برای تقویت پست یا محتوای صفحه شما است.
1. تعیین کنید که می خواهید تصویر خود را در کجای پست یا صفحه شما در بالای نوار ابزار ویرایشگر پست درج کنید، دکمه افزودن رسانه را ببینید. روی دکمه افزودن رسانه و کادر Insert Media را خواهید دید کلیک کنید.
2. سایت وردپرس شما از یک کتابخانه رسانه برای ذخیره همه موارد رسانه شما مانند تصاویر و ویدیوها از این جعبه استفاده می کند، شما می تواند انتخاب کند که یک فایل جدید آپلود کند یا از فایل موجود استفاده کند فایل از کتابخانه رسانه برای آپلود تصویر، دکمه انتخاب فایل ها تصویری را که می خواهید استفاده کنید پیدا کنید و open را بزنید.
3. اکنون که تصویر شما آپلود شده است، به کتابخانه رسانه اضافه شده است آن را می بینید.در سمت راست در این کادر می توان جزئیات را برای این صفحه دید. در اینجا می توانید عنوان، متن عنوان و توضیحات را تغییر دهید. همچنین می توانید تراز تصویر را انتخاب کنید (مانند مرکز، چپ یا راست)، جایی که آدرس واقعی تصویر و اندازه آن درج شده باید لینک داشته باشد.
4. مطمئن شوید که تصویر دارای چک باکس است و کلیک کنید تا در پست اکنون تصویر خود را خواهید دید.
5. اگر روی این تصویر کلیک کنید، باید دو کادر در گوشه سمت چپ بالای تصویر ظاهر می شود را مشاهده می کنید اول آیکون تصویر است. اگر روی آن نماد کلیک کنید، اکنون خواهید دید کادر دیگری برای ویرایش جزئیات تصویر باز می شود در اینجا می توانید اندازه تصویر را تغییر دهید بر روی درصد (که می تواند ابزار مفیدی برای تغییر اندازه باشد) یا می توانید عنوان، متن جایگزین، عنوان و آدرس لینک را تغییر دهید. همچنین شما می توانید این تصویر را برای لینک ندادن به جایی انتخاب کنید یا برای لینک به فایل تصویر واقعی.
6. اگر روی تب تنظیمات پیشرفته کلیک کنید، URL را مشاهده خواهید کرد که از جایی که فایل تصویری در سایت شما میزبانی می شود، عرض تصویر و ارتفاع تصویر بر حسب پیکسل، کلاس CSS، سبکها و ویژگیهای تصویری که بالشتک را در اطراف اضافه می کنید.
7. به تصویر پست خود برگردید. نماد بعدی در گوشه سمت چپ بالا تصویر را از پست حذف می کند. اگر دوباره روی دکمه افزودن رسانه کلیک کنید، همان جعبه رسانه درج را مشاهده خواهید کرد. در سمت چپ این کادر، شما گزینه های ایجاد یک گالری و تنظیم ویژگی های برجسته را می بینید هنگامی که تصاویر بیشتری در کتابخانه رسانه ما دارید، شما می توانید یک گالری کامل از تصاویر را به آن پست اضافه کنید.
تصویر برجسته پست گاهی اوقات توسط قالب وردپرس شما ادامه می دهد و این تصویر را انتخاب می کند به عنوان تصویر برجسته شما و به پست اضافه می کند. اکنون، می توانید پیش نمایش پست را مشاهده کنید و ببینید که تصویر ما اضافه شده است.
کتابخانه رسانه با استفاده از وردپرس
کتابخانه رسانه وردپرس شامل تمام فایل هایی است که به سایت وردپرس خود آپلود کرده اید، با بیشترین آپلودهای اخیر ابتدا فهرست شده است.
استفاده از کتابخانه رسانه وردپرس
برای بازدید از کتابخانه رسانه وردپرس خود، منوی رسانه از داشبورد وردپرس را بازکنید صفحه کتابخانه رسانه همه موارد رسانه ای را که در حال حاضر در کتابخانه رسانه خود دارید نشان می دهد.
برای افزودن یک آیتم رسانه جدید به کتابخانه خود، روی افزودن لینک جدید کلیک کنید. از اینجا، یک تصویر جدید آپلود کنید. یک بار تصویر آپلود شده است، خواهید دید که به آن کتابخانه اضافه شده است.
ویرایش تصاویر در کتابخانه ی رسانه وردپرس
یکی از ویژگی های منظم کتابخانه رسانه وردپرس قابلیت ویرایش تصاویر است. روی یک تصویر کلیک کنید و سپس روی دکمه ویرایش تصویر کلیک کنید. اکنون، می توانید برش دهید، بچرخانید، تصویر را برگردانید یا مقیاس دهید.
به عنوان مثال، می توانید این تصویر را تغییر اندازه دهید و سپس روی دکمه ذخیره کلیک کنید.
آپلود کردن چند فایل در کتابخانه ی رسانه وردپرس
اگر همزمان بیش از یک فایل برای آپلود دارید، می توانید به راحتی به آپلود کننده چند فایل تغییر دهید. اکنون، فقط بکشید و چندین فایل را در اینجا رها کنید تا به کتابخانه ی رسانه وردپرس شما اضافه شود.
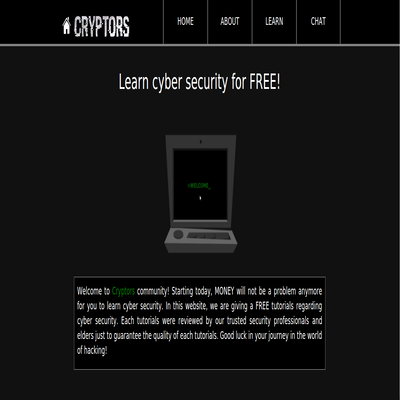

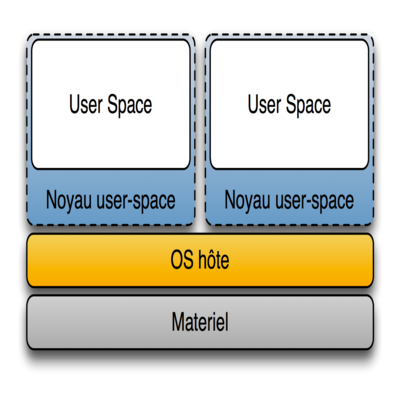
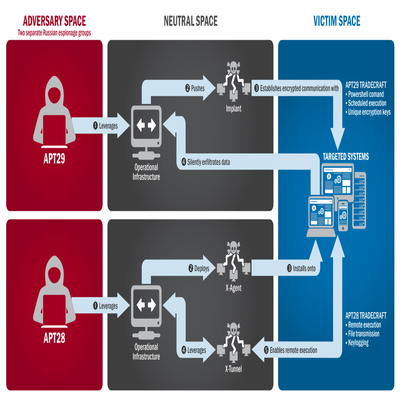
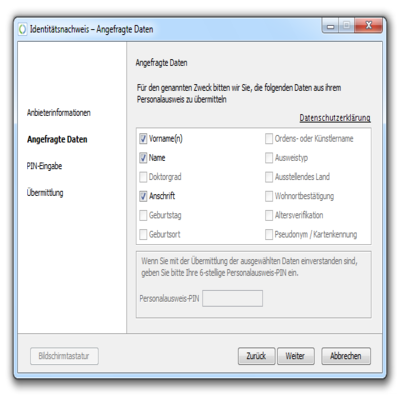
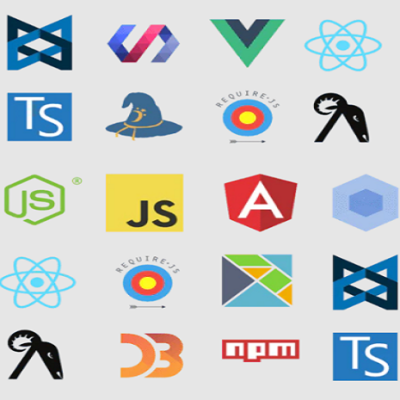



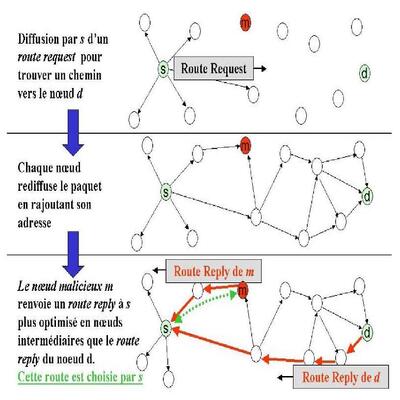
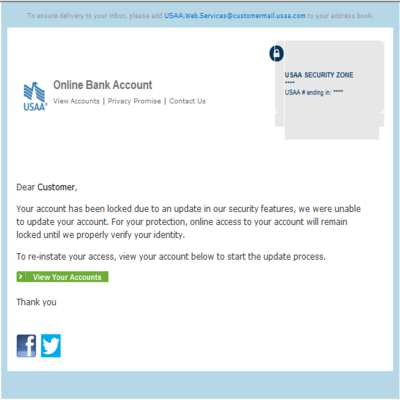
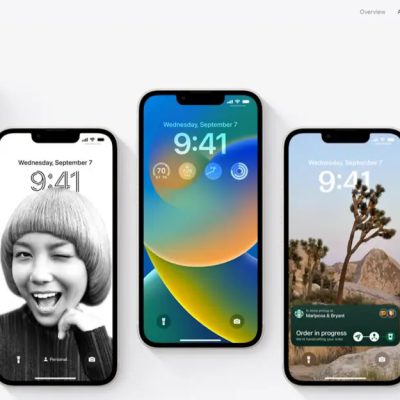

قوانین ارسال دیدگاه در سایت