ویرایش تصاویر در کتابخانه ی رسانه وردپرس

یکی از ویژگی های منظم کتابخانه رسانه وردپرس قابلیت ویرایش تصاویر است. روی یک تصویر کلیک کنید و سپس روی دکمه ویرایش تصویر کلیک کنید. اکنون، می توانید برش دهید، بچرخانید، تصویر را برگردانید یا مقیاس دهید.
به عنوان مثال، می توانید این تصویر را تغییر اندازه دهید و سپس روی دکمه ذخیره کلیک کنید.
آپلود کردن چند فایل در کتابخانه ی رسانه وردپرس
اگر همزمان بیش از یک فایل برای آپلود دارید، می توانید به راحتی به آپلود کننده چند فایل تغییر دهید. اکنون، فقط بکشید و چندین فایل را در اینجا رها کنید تا به کتابخانه ی رسانه وردپرس شما اضافه شود.
قالب بندی نوشته ها در وردپرس
در این بخش به برخی از اصول قالب بندی پست های وردپرس با ویرایشگر داخلی پست وردپرس خواهیم پرداخت.
اکثر گزینه های قالب بندی را می توانید در نوار ابزار ویرایشگر پست یافت کنید، اگر تا به حال از نرم افزارهای پردازشی مانند ماکروسافت ورد استفاده کرده اید، بیشتر این نمادها باید آشنا به نظر برسند.
برای شروع قالب بندی پست های وردپرس خود، از پست ها > اضافه کردن جدید یا همه پست ها > پست ها دیدن کنید و آن را انتخاب کنید تا پستی که می خواهید ویرایش کنید.
آیکون های قالب بندی موجود در ویرایشگر پست وردپرس شامل:
• در ردیف اول نوار ابزار، گزینه هایی داریم برای پررنگ کردن، ایتالیک کردن یا خط خطی کردن متن یا پررنگ کردن متن. فقط متنی را که می خواهید قالب بندی کنید انتخاب کنید و روی دکمه بولد کلیک کنید. خواهید دید که این متن پر رنگ تر شده است.
• آیکون بعدی برای لیست های شماره گذاری شده اگر می خواهید لیستی را به یک پست اضافه کنید، فقط متن را انتخاب کنید، سپس روی آن نماد کلیک کنید.
• نماد نقل قول نقل قول ویژگی یک ردیف است. به طور پیش فرض، این یک تورفتگی سبک ایتالیک به متن انتخابی شما اضافه می کند.(توجه: شما قالب وردپرس چگونگی بودن نقل قول های یک ردیف در قسمت جلویی سایت شما طراحی شده است را کنترل می کند.)
• بعدی گزینه های تراز هستند. شما می توانید تراز چپ، مرکز یا راست تراز انتخاب کنید.
• نماد بعدی تگ اضافه کردن بیشتر است. با این نماد می توانید لینک ادامه مطلب میزان متن نمایش داده شده در صفحه وبلاگ خود را تغییر دهید.
• اگر ترجیح می دهید پست های خود را با حالت آزاد بنویسید، روی این نماد کلیک کنید. این شما را به حالت نوشتن تمام صفحه شبیه به استفاده از نرم افزار ورد می کند. برای خروج از این حالت، روی «خروج تمام صفحه» کلیک کنید این کار را انجام خواهیم داد.
• اگر روی نمایش / مخفی کردن کلیک کنیم، خط دیگری از گزینه های قالب بندی خواهد بود در اینجا می توانید سبک های عنوان را به خود متن اضافه کنید، زیر متن خط بکشید یا یک تراز کامل تنظیم کنید.
• اگر تصمیم گرفتید که می خواهید رنگ متن انتخاب شده خود را تغییر دهید، فقط از این نماد برای انتخاب رنگ استفاده کنید.
• دو نماد بعدی برای چسباندن متن هستند – هر دو به صورت متن ساده یا از ماکروسافت ورد استفاده می شوند.
اگر زمانی در استفاده از نمادهای قالب بندی خود گیر کردید، می توانید برای مشاهده نام و عملکرد، به سادگی روی نماد حرکت کنید.
زمان بندی نوشته ها در وردپرس
زمان بندی پست های وردپرس شما یک راه آسان برای کنترل زمانی که شما مطالب منتشر می شود. با زمانبندی پست وردپرس، شما می توانید زمانی برای انتشار اضافه کنید.
این ویژگی زمان بندی پست های وردپرس در کادر انتشار در سمت راست بالای صفحه ویرایشگر پست یافت می شود.
برای برنامه ریزی یک پست برای انتشار، روی لینک ویرایش کلیک کنید. برای انتشار فوری اکنون گزینه ای برای انتخاب ماه، تاریخ و سال برای انتشار پست، حتی ساعت و دقیقه خواهید دید.
به عنوان مثال، اگر می خواهید این پست را در ساعت 8 صبح فردا منتشر کنید.، تاریخ فردا را انتخاب کنید، ساعت را برای 8 صبح تنظیم کنید،و تایید را بزنید. اکنون دکمه زمان بندی را خواهید دید.
روی دکمه زمان بندی کلیک کنید و وضعیت این پست به برنامه ریزی شده با جزئیات دقیق تغییر کرده است و تاریخ و زمان آن در وبلاگ شما منتشر خواهد شد.
اگر نظر خود را تغییر دادید و می خواهید این پست را منتشر کنید بلافاصله، روی لینک ویرایش در کنار برنامه زمان بندی شده کلیک کنید زمان انتشار فقط زمان را به تاریخ امروز و به زمان فعلی روز رسانی کنید و این بلافاصله پست را منتشر می کند.
دسته بندی و برچسب های وردپرس
دسته ها و برچسب های وردپرس روشی برای افزودن ساختار سازمانی به پست های وردپرس شماهستند.
دسته بندی های وردپرس راه های اساسی برای سازماندهی پست های شما در دسته های مختلف، مانند موضوعات شما هستند.
به عنوان مثال، هنگام نوشتن یک پست، به موضوع گسترده تر از پست فکر کنید اگر قصد دارید پست های بیشتری در مورد موضوع در آینده بنویسید، احتمالاً می خواهید اینها را با هم پست کنید.
از صفحه ویرایشگر پست، کادر دسته بندی ها را پیدا کنید.
اضافه کردن دسته جدید
اگر هنوز هیچ دستهای ندارید، روی + افزودن جدید لینک دسته کلیک کنید تا یک دسته جدید اضافه کنید و روی افزودن دسته بندی جدید کلیک کنید. سپس خواهید دید که دسته بندی جدید شما به لیست دسته ها اضافه شده است.
برای اختصاص یک دسته به یک پست، روی دسته بندی کادر کناری کلیک کنید.
یکی دیگر از راههای مدیریت دستههای پست، از طریق پیوند پستها > دستهها در داشبورد وردپرس است.
با کلیک بر روی لینک دسته بندی ها صفحه دسته ها از اینجا نمایش داده می شود، شما می توانید تمام دستهها در سمت راست، و محل اضافه کردن موارد جدید خود را ببینید.

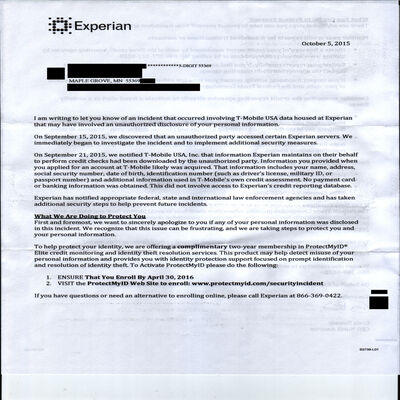
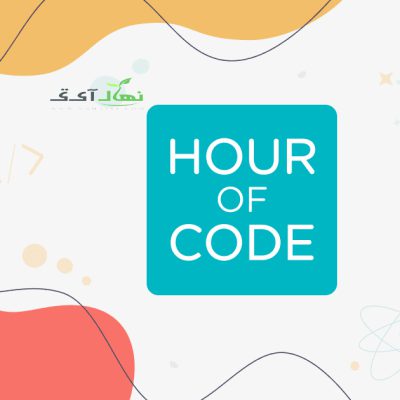

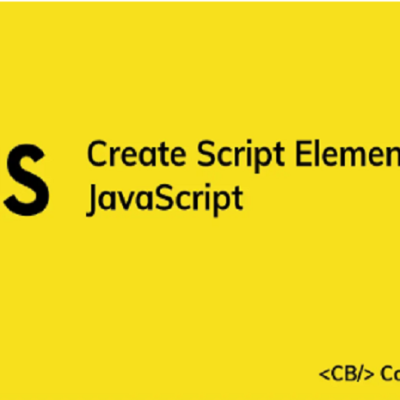


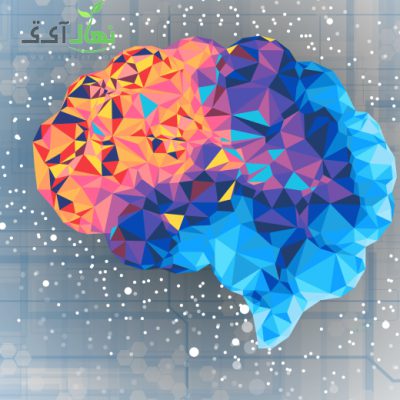
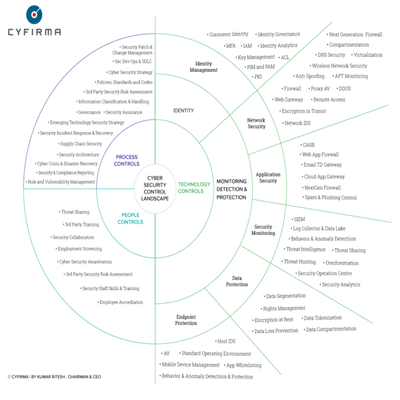



قوانین ارسال دیدگاه در سایت